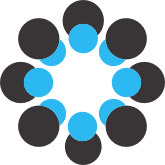@[toc](Contents)
## Open Science procedures
### Pre-registration
Every experiment conducted must be pre-registered on the OSF and added to the Project Directory. Pre-registration should be done using the Lab's [Pre-registration template][1] and prior to the start of data collection
### Data Management
All data will be managed in accordance with the University of Bath's Research Data Policy and General Data Protection Regulation. Use the following [Data Management Plan][2] as a template.
### Ethics
Current lab members can view all ethical approval procedures in the private lab management component [here][3].
A guide to applying for NHS ethical approval is available [here][4]
## Recording good quality data
Always use the [EEG testing protocol][5] provided. Ensure you choose the right size net, and take the time to get the impedences as low as you can. Here is a refresher video demonstrating how to apply the Geodesic net. [EGI net video][6]
## Data importing and pre-processing in BESA
### EGI
Open BESA Research 7.0.
From the toolbar select File -->Open -->Select data files -->Choose data file; this should be named “info.xml".
### ENOBIO
1. Open BESA Research 7.0.
2. From the toolbar select File -->Import and Convert ASCII file -->change file type to all -->Choose data file; this will be called “filename.easy". Click Open
3. BESA will save your imported file as an .fsg file, and will now prompt you for a save name.
4. In the ASCII file properties dialogue box that appears, change the Bins/Microvolt value to 1000 (this is because ENOBIO data is recorded in nano not microvolts) and change the sampling rate to 500. The Number of Channels value should be left as 13. Press okay.
5. The channel configuration dialogue box will now appear. Set the channel configuration by browsing to and loading [the electrode configuration .elp file][7], press okay.
6. Load the [enobio montage file][9]
## Importing triggers
### EGI ##
1. Select ERP from the toolbar along the top of the screen -->save events as--> select all, OK--> and save using the default filename "info.evt" in the EEG recording folder, i.e. the one containing the info.xml file.
2. Open Matlab and navigate to the EEG recording folder
3. Run the [egi2BESA][10] function using the following command: **egi2besa('info.evt','newinfo.txt')** The first argument is your input filename and the second is your output filename. N.B you will need to have downloaded the egi2BESA script and added it to your Matlab path already for this to work.
4. Import the new triggers into BESA by selecting ERP from the toolbar -->open events file -->select “newinfo.txt” file in the participant EEG folder.
6. Scroll along the EEG recording and make sure the new numeric codes match the old string codes.
### ENOBIO
1. Open Matlab and if you don't already have a copy of [enobio2besa.m][11] add it to your path
2. Run the eniobio2besa script typing eniobio2besa(input, output) where input is the original .easy recording and the output file is a text file containing your triggers and timestamps, remember to include full path definitions, for example:
*enobio2besa('C:\EEGdata\myrecording.easy','C:\EEGdata\P1_triggers.txt')*
3. Open BESA Research 7.0
4. Open your .fsg file created using the data import steps described above
5. Import the triggers by selecting ERP-->Open Event File..-->change file type to all files-->select your triggers .txt file, press okay
## Re-referencing
### EGI
Data collected with the EGI system will have been recorded using Cz as a reference, see [EGI 65 channel electrode layout map][12] for the layout and number of all electrodes.
For nearly all analyses the first step in preprocessing is to re-reference to a common average reference. To change to an average reference montage click on the Montage menu - User Defined and select EGI_avref_noeyechannels. This will be automatically available on any lab computers, if you are working on a different computer you can download the montage file [here][13] here and copy it into the following path on your hard drive C:\Users\Public\Documents\BESA\Research_7_0\Montages\UserMontages. You will notice that all channels now have the _avr suffix and the eye channels (electrdoes 62 and 63) are not shown.
### ENOBIO
Data collected with the ENOBIO system ########### to be written ###################
To re-reference with the ENOBIO system, press the Montage menu - User defined and select enobio_average_ref. This montage is already in the correct folder on the 1776 PC. If the montage is not visible in the user-defined dropdown, you can download the file [here][14] and copy it into the following path on your hard drive: C:\Users\Public\Documents\BESA\Research_7_0\Montages\UserMontages.
## Artifact correction
From the toolbar select Artifact correction and choose automatic, leave defaults in place and press OK. You should see “corrected” in the top left of the screen once completed. For further details on BESA's approach to artifact correction see [here][15].
## Filtering
To apply low frequency, high frequency, notch and band pass filters to your data click on the EdF button. Note this only applies filters for **viewing** your data. Filters can be permanently applied during the averaging and export processes.
## Averaging
## Data export to text files
## Data analysis in Matlab
## Permutation testing
To compare responses to different conditions or between different groups we use a non-parametric cluster permutation approach, developed by [Maris and Oostenveld 2007][16] and implemented in Fieldtrip.
Here is a simple [guide][17] explaining the approach
[1]: https://mfr.osf.io/render?url=https://osf.io/jrp5k/?action=download&mode=render
[2]: https://mfr.osf.io/render?url=https://osf.io/ps8h5/?action=download&mode=render
[3]: https://osf.io/t3phw/
[4]: https://osf.io/qkng6/
[5]: https://mfr.osf.io/render?url=https://osf.io/gr59b/?action=download&mode=render
[6]: https://player.vimeo.com/video/208550687
[7]: https://osf.io/r8cef
[8]: https://osf.io/zp6rq/
[9]: https://osf.io/5txpa/
[10]: https://osf.io/5qbyc/
[11]: https://osf.io/96caq/
[12]: http://osf.io/c9exd/
[13]: https://mfr.osf.io/render?url=https://osf.io/cs6q2/?action=download&mode=render
[14]: https://osf.io/gk4mj/download
[15]: http://wiki.besa.de/index.php?title=BESA_Research_Artifact_Correction
[16]: https://mfr.osf.io/render?url=https://osf.io/zhfxc/?action=download&mode=render
[17]: https://mfr.osf.io/render?url=https://osf.io/zhfxc/?action=download&mode=render