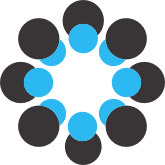See this project's Appropedia page here: https://www.appropedia.org/BREAD_Text_To_Speech_Slice
See the Spring 2023 Report on this project here:
https://oshe.io/post/807/bread-text-to-speech-spring-2023/
-------------------------------------------------------------------
SLC_TTS Datasheet
Broadly Reconfigurable and Expandable Automation Device (BREAD)
Text-to-Speech Slice (SLC-TTS)
-------------------------------------------------------------------
Author: Ian Huff
Date Updated: 4/12/2023
Revision 0
-- Short Device Description --
This device connects to a Raspberry Pi or Raspberry Pi-compatible device.
It receives text data as input, then generates and plays speech audio.
-- Quick Information --
Short title: Text-to-Speech Slice
Part #: SLC-TTS
Repository Link: https://osf.io/erbp6/
Device Cost: Roughly $30, plus cost of Arduino and RPi/RPi-compatible device (varies)
Assembly Difficulty: Easy, Millable
Application Area: Robotics, UX, Accessibility
-- Bill of Materials --
Part - Name - Q - $/ea. - URL
A1 - Arduino Nano - 1 - 24.90 - https://www.digikey.com/short/v8cmbt7m
A1 - 1x20 female header pins - 2 - 0.98 - https://www.digikey.com/short/4h4njfbf
C1, C2 - 10 uF surface-mount capacitor - 2 - 0.56 - https://www.digikey.com/short/qfrbqfhd
J1 - 1x10 female header pins (90 deg) - 1 - 0.79 - https://www.digikey.com/short/23bfwwjh
J2 - 1x20 male header pins - 2 - 0.90 - https://www.digikey.com/short/597z5m75
U1 - Adafruit Level Shifter - 1 - 3.95 - https://www.adafruit.com/product/757
U2 - Adafruit I2S Amp - 1 - 5.95 - https://www.adafruit.com/product/3006
U1, U2 - 1x10 female header pins - 3 - 0.70 - https://www.digikey.com/short/0927z9wq
N/A - Adafruit GPIO Ribbon Cable - 1 - 2.95 - https://www.adafruit.com/product/1988
N/A - Raspberry Pi or Compatible Device - 1 - 69.99 - https://www.amazon.com/dp/B00T2U7R7I/
-------------------------------------------------------------------
SLC_TTS Manual
Broadly Reconfigurable and Expandable Automation Device (BREAD)
Text-to-Speech Slice (SLC-TTS)
-------------------------------------------------------------------
Author: Ian Huff
Date Updated: 4/12/2023
Revision 0
-- Required Materials --
- SLC_TTS PCB
- Arduino Nano
- Raspberry Pi or Raspberry Pi compatible device, connected to the Internet
- MicroSD card (size depends on your device, 8GB is a safe bet)
- Adafruit Level Shifter
- Adafruit I2S Amp
- Raspberry Pi GPIO ribbon cable
- Male & female header pins
- Soldering equipment
- USB-Mini cable
- Ethernet cable (optional, used to ssh into the Raspberry Pi)
- Computer with MicroSD reader
- Speaker
This guide will assume the computer is running Windows 11, though the steps should be similar for other operating systems.
See the Bill of Materials in the datasheet for a full list of specific pins and quantities
-- Soldering --
Note: All header pins should stand out from the front of the board (the side with the Open Source Hardware logo and board info); the solder should be applied on the back of the board.
Solder 90-degree female header pins to J1.
Solder standard female header pins to A1, U1, and U2.
Solder standard male header pins to J2.
If the Arduino Nano, level shifter, and I2S amp are not already soldered, solder their male header pins now.
-- Conections --
Insert the Arduino Nano into the female header pin slots on A1, with the USB-Mini port facing the edge of the board.
Insert the level shifter into the female header pin slots on U1, with the HV/LV and GND pins aligned with the text printed on the board.
Insert the I2S amp into the female header pin slots on U2, with the Vin, GND, DIN, BCLK, and LRC pins aligned with the text printed on the board.
Use the Raspberry Pi GPIO ribbon cable to connect the male header pins on J2 to the Raspberry Pi.
Ensure that pin 1, denoted by the square solder pad and break in the printed outline on the slice board, is correctly connected to pin 1 on the Raspberry Pi.
Connect a speaker to the terminal on the I2S amp.
-- Arduino Setup --
Plug the Arduino Nano, connected to the slice, into your computer with a USB-Mini cable.
Download and install the Arduino IDE here:
https://www.arduino.cc/en/software
Open the Arduino sketch (Firmware/SLC_TTS/SLC_TTS.ino) in the Arduino IDE.
Upload the sketch to the board by clicking the "Upload" button near the top of the window (Right Arrow icon).
When the message "Done uploading." is displayed above the console at the bottom of the window, the Arduino IDE can be closed.
If you're having trouble uploading the code to the Arduino, check Tools > Port and ensure that the correct USB port is selected.
If the issue still occurs, try using a different USB port.
-- MicroSD Card Setup --
Download and install the Raspberry Pi Imager tool here:
https://www.raspberrypi.com/software/
Insert the MicroSD card into your computer and launch the tool.
In the tool, under Operating System, select Raspberry Pi OS (other) > Raspberry Pi OS Lite
If there are multiple options available, select the Raspberry Pi OS Lite option that is most compatible with your Raspberry Pi device.
In the tool, under Storage, select the MicroSD card.
If you will be setting up the Raspberry Pi headlessly (i.e. without a monitor), click the Settings button.
Make sure the the "Set username and password" box is checked.
Set a username and passowrd. This guide will use the former defaults of "pi" for the username, and "raspberry" for the password.
Optionally, if you wish to enable ssh, make sure the "Enable SSH" box is checked.
Click the "Write" button.
The writing process tends to be prone to errors and failures, so monitor the process.
If the process fails, you may need to restart your computer before trying again.
When the process is successful, you may close the Raspberry Pi Imager.
Copy the SLC_TTS/Firmware/SLC_TTS.py file to the root of the MicroSD card.
Eject the MicroSD card from your computer, insert it into the Raspberry Pi.
If you are using an Ethernet cable to ssh into the Raspberry Pi, plug it in now.
Plug the USB-Mini cable back into the Arduino Nano to power both devices.
When the device has booted, you may be prompted to log in.
Log in using the password you set previously, or create a username and password if prompted.
-- Enabling SPI --
When using ssh over Ethernet, you can connect to the Raspberry Pi with the command "ssh pi@raspberrypi.local"
The device may take some time to boot.
If a message is displayed indicating that the remote host identification has changed:
Navigate to the file C://Users/[username]/.ssh/known_hosts.
Open the file using Notepad or another text editor and delete and lines beginning with "raspberrypi.local"
Save the file and try the ssh again.
Once you have logged in to the device, run the command "sudo raspi-config"
This will display a menu with several configuration options.
Navigate to option 3, "Interface Options", and press Enter.
Navigate to option I4, "SPI", and press Enter.
A window will be displayed which asks "Would you like the SPI interface to be enabled?"
Select "<Yes>"
On success, the message "The SPI interface is enabled" will be displayed.
Selecting "<Ok>" will return you to the main config window.
Select "<Finish>" to return to the terminal.
-- Enabling I2S --
Instructions on how to enable the I2S interface for GPIO audio can be found at the following website:
https://learn.adafruit.com/adafruit-max98357-i2s-class-d-mono-amp/raspberry-pi-usage
You may find that the default keyboard layout does not match your keyboard.
If this is the case, you can change the keyboard layout by running "sudo raspi-config" and navigating to Localisation Options.
-- Installing eSpeak --
Run the command "sudo apt-get install espeak". The Raspberry Pi will need to be connected to the Internet.
If prompted to confirm, say yes.
-- Enabling auto-boot --
------- WIP - THIS METHOD IS NOT CONSISTENT -------
Enter the command "sudo crontab -e".
If prompted to select an editor, select nano (most likely option 1).
When the text editor has loaded, add the following line to the end of the file:
@reboot sleep 60 python3 /boot/SLC_TTS.py
The "sleep 60" adds a 60 second delay before the script starts, ensuring that the SPI interface is activated correctly.
To save the file, press Ctrl+X, then Y to confirm, then Enter to confirm.
When the device is next rebooted, it should automatically run the SLC_TTS.py script.
-- Usage Overview --
Once the board is powered, the Raspberry Pi will take some time to boot.
Once complete, serial data containing a string of text can be sent to the device's Arduino Nano.
The data will then be forwarded to the Raspberry Pi via SPI.
On receipt of a string of text, the Raspberry Pi will generate speech audio and play it.
To run the script manually, after logging in to the Raspberry Pi, run the command "python3 /boot/SLC_TTS.py"
When the Arduino Nano is powered via a USB cable connected to a computer, the Arduino IDE's Serial Monitor can be used to send text data.
Currently, there is a limit of around 60 characters, so try to keep messages short until this is remedied.
-- Special Commands --
Sending a string that begins with "###" will indicate that the string is a command
Commands will not be spoken. Instead, they allow settings to be changed.
Currently implemented commands:
- \### volume <int>
- Sets the espeak -a flag to <int>
- Default: 10
- Values lower than 10 will reduce the volume, and vice versa.