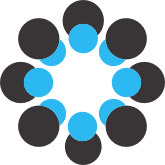**QtGrace Guide**
https://drive.google.com/file/d/1v1A-j3zlIgBK_XK4TSR8GoPHT52F3Eu7/view?usp=share_link
**Purpose**: Make your RMSD, RMSF, and other .xvg formatting graphs from home with a simple interface that is compatible with Mac and Windows.
Installation Instructions
Download the latest build at: https://sourceforge.net/projects/qtgrace/
Move the folder to your Desktop or another known location and unzip
Make a shortcut for the executable: qtgrace_windows_binary/bin/qtgrace.exe. You can double-click this to launch the program.
QtGrace Usage
Importing Data: .agr and .xvg
Agr files (not arginine!) are previous Grace formatted files, say if you had saved a session.
File → open → navigate to file → click on file → click ok
Enjoy!
.xvg files are common outputs from MD simulation analysis scripts, such as rmsd.xvg and rmsf.xvg. These files are essentially data, so they have to be imported as such.
3. Data → import → ASCII → navigate to file → click on file → click ok
OR
3. Drag and drop .xvg files onto the screen. This is my preferred method of importing data.
Note: Import data in replicative order (1, 2, 3) so that you can remember to assign the same colors to the same replicates every time.
Customizing Axis and Labels
NOTE: I would HIGHLY recommend creating a custom “template” file that you use every time for standardization. Nothing is worse than different fonts, spacing, and sizing on a figure! Even if you’re not making final figures, get in the habit of standardizing everything. The instructions in a later section will outline template file creation.
Double click on the title. You can change the title and subtitle (I would recommend removing and adding later in Gimp/photoshop/powerpoint if necessary). In the “Titles” tab you can change font. In the “frame” file you can play with the line thickness of the graph.
Go to Plot → Axis properties. You can customize the X and Y axis, major/minor tick marks, font, spacing, and axis line width.
NOTE 2: Make all of your Y-axis the same for RMSD and RMSF graphs so that they can be compared easily. QtGrace unfortunately will change them every time, so you’ll have to go in and set the start, stop, and minor tick spacing.
3. Double click on the center of the graph. Select a data set--under “Line Properties” you can change the color of a given data set. We’ll come back to this later in the next section, but it’s always good practice to stick with the same colors for each replicate and to find a suitable color palette to represent the data.
Adding Custom Colors
The QtGrace build is quite limited by color; however, do not fret! Custom colors are simple to add, you just need the RGB code (much like creating a custom color in Pymol!). I would recommend searching for color palettes to get precise combinations that work together well. Because I use 3 replicates for basically everything I look for a tricolor pallette, although this may be different to meet your specific needs.
This is going to involve editing a text file, so make sure you create a backup. Navigate to qtgrace_windows_binary/bin. The “Default.agr” file is what we are after; go ahead and copy the file and store a backup somewhere else.
Open “Default.agr” with a text editor
Here is an example of a color callout: @map color 2 to (102, 0, 0), "red"
So, the color here is named “red” and I have changed the RGB to 102, 0, 0. DO NOT change black or white! These colors are used in creating the text, tick marks, background, etc. It’s never a good idea to change them.
4. I recommend changing red, green, and blue to the color scheme you will be using. Since replicate 1 will default to black, you will change this color to “blue” in the user interface (see “changing graph color”). So, decide what RGB codes you will have for replicate one (color “Greed”), replicate two (color “Red”), and replicate three (color “blue”).
Template File: Use and Customization
Load up the “template.agr” file that I have provided. Note that the axis spacing, sizing, and font choices are different. A good sans-serif font usually looks good for print, however, often times supplementary data is visualized on the computer. Do try to keep things standardized though!
Note that there is data in this file. I assume this isn’t your data, because it’s my data, so go ahead and kill it. Double-click the center of the graph and select the data. Right click and select “Kill Data”. Notice that the stylistic choices remain.
Customize the layout to fit your needs. The axis labels here are big because they are the only text in the figure, and the figure will be substantially smaller in print or in a supplementary image.
Save the .agr file in a location that you can access it.
File → Save as → template.agr
Generating an Image
File → File export setup
File name: customize this for your data set, and ensure that you save to a location that makes sense.
Resolution (dpi): Go ahead and put “900”. Some journals may call for more or less. Hit enter, and select “100” for the .png quality.
Hit apply
Hit “export to file”
Check your image
Save your .agr session file
Close QtGrace
Last Notes
You can now do essentially everything from home except MOE, Vina, and building systems! Yay!
Standardize your axis! Make sure that you load up all of your data before deciding min/max values.
Save, save, save your data and session files. Nothing is worse than a comment on a multi-figure figure and having to figure out how to do everything over again.
You may have to increase line width of RMSF graphs.